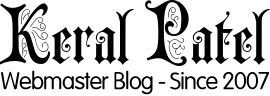So you have finally decided that you are going to use wordpress as your blogging platform. This short article will walk you through some basics of installing the wordpress and that also in the right way. I know, I know… It is dead simple but then there are lots and lots of people out there who don’t know how to do it. So this post is for them.
Lets get started. First of all If your hosting provider does have cpanel then you can install it by going to “fantastico” and it will be a quick installation. But I am bit old school type and I like to download whatever the latest version is available out there. In order to get the latest version first of all go to http://wordpress.org/ and download the latest version of wordpress.
Unzip the files into a particular folder on to your PC.
Rename the wp-config-sample.php to wp-config.php
Side by side go to your hosting control panel and create a database for your wordpress. Create a database user with a good password and assign this user to that newly created database with all previlages.
Now back to the wp-config.php. Edit the database name, database username and password in wp-config.php. Database host is “localhost” in most of the cases but if you have a remotely hosted database then enter that host name over here.
Go to this page https://api.wordpress.org/secret-key/1.1/salt/ and copy paste the Salt hash and replace it with the default ones in your wp-config.
It is a good practice to change the default table prefix to something else from “wp_”
Leave rest as it is and save your wp-config.php file. Its done on this end.
Now upload all the files into the root of your website where you want the blog to appear or the folder in which you want your wordpress blog to be installed at. EX: If you want your wordpress blog to be hosted at http://www.keralpatel.com then just upload the files into the root of that website directory and if you are planning to install it into some subfolder then use that subfolder to upload the files into.
For this tutorial I will be installing it into the root of the website. So do one thing upload the files into the root of the website folder.
Now open up your browser and go to the website.
You will see installation screen.
Enter your website title and add the user configuration details which would be your administration ID, Email and Password. Keep “Allow search engines to index this site.” box checked as this will allow your website to be included into search engine listings. Press “Install WordPress” and that’s it.
Checkout your newly installed wordpress blog on your URL.
Now you can login to your wordpress administration panel with the ID and Password that you just entered in previous step.
Go to “Plugins” >> “Installed plugins”
Delete “Hello Dolly” plugin.
Delete “Askismet” if you plan to close the comments on your blog.
Now go to “Settings” >> “General”
Change the tagline to something descriptive that describes what your blog is all about.
Choose the default URL that you want for your blog i.e. with “www.” or “without www.”
Change other options on this page as per your need.
Don’t forget to press “Save Changes”
Go to “Settings” >> “Discussion”
Here you can control if you want your visitors to comment on your blog posts or you don’t want comments at all. Most of the options on this page are self explanatory.
Go to “Settings” >> “Permalinks”
This one is important from SEO point of view.
You can select how your URL structure would be for your blog posts. Select the one that you like or add custom permalink structure if you are familiar with it.
Go to “Users” >> “Your Profile”
Fill in the remaining details and select how you want your name to appear as an author of your blog posts.
Go to “Comments” and delete that Mr WordPress comment. It is just a default comment made by the wordpress installation.
Go to “Posts” >> “All Posts” and edit the “Hello World!” post. Press “Edit” and Write something good over here like “Welcome to my blog” kind of post and update it.
Go to “Posts” >> “Categories” and edit the “Uncategorized” category and give it some proper name that suits the niche of your blog and topic on which you would be blogging.
Go to “Pages” >> “All Pages” and edit the “Sample Page”. Make it your about page or your contact page or anything that you feel is good enough.
Now all that remains is to checkout “Appearance” and “Plugins” section.
You can find many themes at http://wordpress.org/extend/themes/ You can also search in google about wordpress themes, premium wordpress themes, free wordpress themes etc. Choose the one you like and install it.
Installing a wordpress theme from wordpress.org itself is easier if you are a newbie. Just click the “Install Themes” tab and you can find themes that match your preferences and you can install it.
Same goes for plugins. You can find many plugins at http://wordpress.org/extend/plugins/ This plugins will make your blogging life easier and help you optimize your blog for better performance from speed and seo point of view. There are many plugins that do different tasks. Choose the plugins that you like and install it. Installing plugins is also easy as you can just go to “Plugins” >> “Add New” in your wordpress “Admin panel/Dashboard”
Don’t go crazy on adding lots and lots of plugins. Only use the ones that you really need. As more plugins means slower loading times for your blog.
Here is the list of the plugins that I have used on my blog : http://www.keralpatel.com/some-plugins-i-have-used/
Well that’s it for now. If you have any other issues or trouble then you can try searching on my blog for tips related to that issues. If you are not able to find it then you can contact me from my contact page and I will try to answer it 🙂