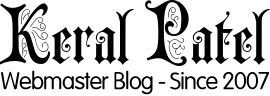PuTTY is a free, open-source terminal emulator which helps to connect to remote servers using various protocols. It is widely adopted in the Windows environment, it serves as a gateway to SSH (Secure Shell), Telnet, as well as serial connections.
In order to use PuTTY to connect to a server, follow these steps:
Download and install PuTTY. It can be easily downloaded from the official website (https://www.putty.org/). Once it is downloaded, run the installer to install it on your computer.
Open the PuTTY application. Once it is installed, you can launch it by double-clicking the PuTTY icon on your desktop or by selecting it from the Start menu. It will look somewhat like the image given below.
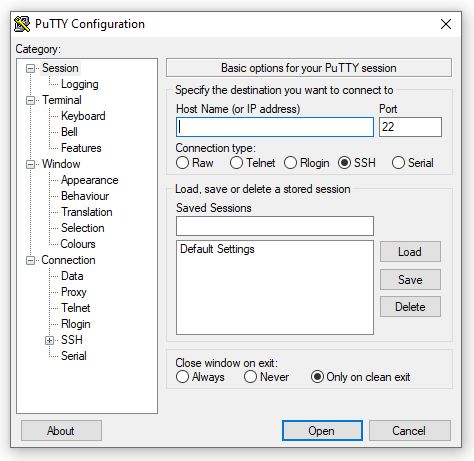
Enter the server’s IP address or hostname. In the “Host Name (or IP address)” field, enter the IP address or hostname of the server you want to connect to. For example for my own server I would write keralpatel.com and leave Port “22” as it is.
Select the connection type. In the “Connection type” section, select the type of connection you want to use. For example, you can choose “SSH” for a secure shell connection, or “Telnet” for a Telnet connection. In most cases when you are connecting to your web server “SSH” is okay.
(Optional) Configure other connection settings. In the “Category” panel on the left, you can select different sections to configure additional settings for your connection, such as the port number and the protocol version.
Click the “Open” button to connect. Once you have entered the necessary information and configured any optional settings, click the “Open” button to initiate the connection.
Enter your login credentials. When the connection is established, you will be asked to enter your login credentials, such as your username and password. If its a dedicated server then use your root ID and Password. If its a shared server with SSH enabled then use your hosting ID and Password. Once you have entered these, press “Enter” to log in to the server.
You will now see a command prompt window. If you have experience with Unix based systems OR common MS DOS commands like “dir” “rm”, “cd” etc, then you would not have any major problems navigating the directory structure.
For more and to get an idea of basic usage, you can read more about using SSH and its commands which will give you a list of common commands and its results.